 You can edit your WebOne website by logging into RealEstateOne.net. Choose My Listings Manager and then Click Here to edit your website. If you need further instructions on how to update your site, click here to register to attend one of the upcoming Maximizing Your WebOne Website webinars. 1. Agent Bio Run a quick search for yourself by selecting the Agent tab on RealEstateOne, MaxBroock, or JohnstoneandJohnstone.com. Choose your name from the Agent Search Results. Your Agent Bio page displays your photo, contact information, links to your website, listings, social networks, blog and email address. There is also space for a personalized bio or introductory text, click here to view an example of a completed bio page. 2. Home Page Photo Your Home Page or Landing Page is the first page visitors to your website see. Make sure that your website isn’t still displaying the “no photo” place holder image and that your personal photo is clear and crisp and not stretched or squeezed (see the WebOne Site Home Page Photo tip below) 3. Website Text Replace the default text that came with your website. When Search Engines detect text on your website that’s repeated numerous times across the web they rate it very low in relevance. Personalize the message that you are displaying to your site visitors and include lots of keywords to attract the attention of search engines. 4. Social Links Make it easy for your clients to find and follow you on your favorite social networks. You can add links to Facebook, Twitter, LinkedIn and your blog. Creating a LinkedIn profile and linking it to your website provides an additional resume like profile of your experience and expertise. 5. Web Links Create a links resource for your clients by adding links to community related information and local schools websites. 6. Get To Know Me Use this section to allow your website visitors to discover who you are. Present your experience, areas of expertise and your personality. This section should be written more like a conversation than a formal resume. 7. Featured Listings We have designed your WebOne site with 4 separate options for the Featured Listings section. You can display your own listings, your office’s listings, the results of a custom search or highlight a series of listings by MLS#. These options were created to prevent having to display a blank Featured Listings page when listing inventory is low or non existent. Check your page to make sure that it’s set to the correct option for your current listing inventory. 8. Testimonials This is a very important and often overlooked section of your site. Testimonials allow your clients to hear about your skills and services from someone that has first hand knowledge of your abilities, your past customers. A full page of detailed, positive and professional testimonials give your clients a little extra reassurance that hiring you to assist them with their real estate needs is the right thing to do. The Testimonials link will only appear on the Get to Know me page of your site if you have testimonials entered .
You can edit your WebOne website by logging into RealEstateOne.net. Choose My Listings Manager and then Click Here to edit your website. If you need further instructions on how to update your site, click here to register to attend one of the upcoming Maximizing Your WebOne Website webinars. 1. Agent Bio Run a quick search for yourself by selecting the Agent tab on RealEstateOne, MaxBroock, or JohnstoneandJohnstone.com. Choose your name from the Agent Search Results. Your Agent Bio page displays your photo, contact information, links to your website, listings, social networks, blog and email address. There is also space for a personalized bio or introductory text, click here to view an example of a completed bio page. 2. Home Page Photo Your Home Page or Landing Page is the first page visitors to your website see. Make sure that your website isn’t still displaying the “no photo” place holder image and that your personal photo is clear and crisp and not stretched or squeezed (see the WebOne Site Home Page Photo tip below) 3. Website Text Replace the default text that came with your website. When Search Engines detect text on your website that’s repeated numerous times across the web they rate it very low in relevance. Personalize the message that you are displaying to your site visitors and include lots of keywords to attract the attention of search engines. 4. Social Links Make it easy for your clients to find and follow you on your favorite social networks. You can add links to Facebook, Twitter, LinkedIn and your blog. Creating a LinkedIn profile and linking it to your website provides an additional resume like profile of your experience and expertise. 5. Web Links Create a links resource for your clients by adding links to community related information and local schools websites. 6. Get To Know Me Use this section to allow your website visitors to discover who you are. Present your experience, areas of expertise and your personality. This section should be written more like a conversation than a formal resume. 7. Featured Listings We have designed your WebOne site with 4 separate options for the Featured Listings section. You can display your own listings, your office’s listings, the results of a custom search or highlight a series of listings by MLS#. These options were created to prevent having to display a blank Featured Listings page when listing inventory is low or non existent. Check your page to make sure that it’s set to the correct option for your current listing inventory. 8. Testimonials This is a very important and often overlooked section of your site. Testimonials allow your clients to hear about your skills and services from someone that has first hand knowledge of your abilities, your past customers. A full page of detailed, positive and professional testimonials give your clients a little extra reassurance that hiring you to assist them with their real estate needs is the right thing to do. The Testimonials link will only appear on the Get to Know me page of your site if you have testimonials entered .
WebOne Site Home Page Photo
I am still finding WebOne websites with a stretched or squeezed agent photo or a “no photo” place holder image on their Home Page. First impressions are everything. To avoid having your photo displayed with a stretched of squeezed appearance, resize your image to the exact suggested dimensions, 220 pixels wide by 265 pixels high. You will have to resize your width to 220 and then crop the height to 265. The finished dimensions must be 220 pixels wide by 265 pixels high to have the image appear correctly. If you are unable to resize your image to the correct dimensions, send it to us via email and we’ll resize it and post it for you. helpdesk [at] realestateone [dot] com or scottg [at] realestateone [dot] com To update your agent photo on your WebOne website; Go to RealEstateOne.net Choose My Listings Manager Choose Click here to edit your website Choose Agent Photos Choose the Upload File browse button and browse to the location of your new photo Select the new photo and choose Open Choose Update
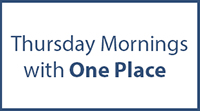




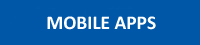



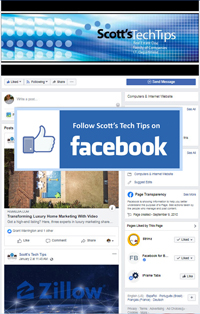
Comments on this entry are closed.