With the sudden increase in the use of the Zoom platform for video conferencing, I put together a quick list of best practices to help to keep us all safe and secure when using Zoom meetings. Most of the suggestions below apply to hosting a meeting. If you are just participating in a Zoom meeting, you only need to be concerned with the first point in bold below.
Do Not discuss or display anything that is confidential or disclose personal information in a Zoom meeting like Social Security Numbers, Bank information etc. This is just good basic practice everywhere online and it’s also generally not necessary. There are much safer ways to discuss or transfer that type of information outside of a Zoom meeting.
Use a Password, especially for one on one or small group meetings. Don’t post or share the password online obviously. For an extra layer of security in small meetings, you could even call the participants and give them the password over the phone instead of even emailing it to them.
Don’t use your Personal Meeting ID for the meeting. Instead, use a per-meeting ID (Generate Automatically), exclusive to a single meeting.
Enable the Waiting Room feature so that you can see who is attempting to join the meeting before allowing them access. Like many other privacy functions, a skillful disrupter could still bypass this control, but it helps to put another hurdle in their way. If this function is enabled, the host will have to approve each participant before they are allowed to enter. This is of course not practical for very large meetings.
Disable the ability for others to Join Before Host (it should be disabled by default, but check to be sure).
Once all of your participants have joined, Lock the Meeting. Go to the Participants List in the navigation sidebar, and scroll down to More. Click Lock Meeting to stop further participants from entering the meeting.
The Mute All and Unmute All buttons or links are located at the bottom of the participants panel and you also have the ability to mute any participant individually at any time by selecting the mute button next to their name in the participants list.
Turn off a participants camera by choosing the Stop Video option in the More dropdown menu that appears when you select the camera icon next to their name in the participants list.
Disable screen sharing. Go to the host controls at the bottom of your screen, and you’ll see an arrow next to Share Screen. Click the arrow, then click Advanced Sharing Options. Go to Who can share? Click Only Host, then close the window.
If you need to remove a participant from a meeting you can either move them to a waiting room, which would allow you to admit them back in again, or remove them completely from the meeting. These settings can be found in the More dropdown menu next to each participant’s name. To move a participant to a waiting room, choose Put in waiting room. To completely remove a participant, choose Remove.












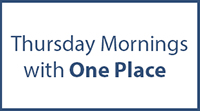





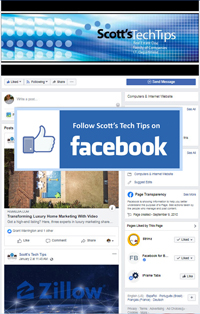
Comments on this entry are closed.